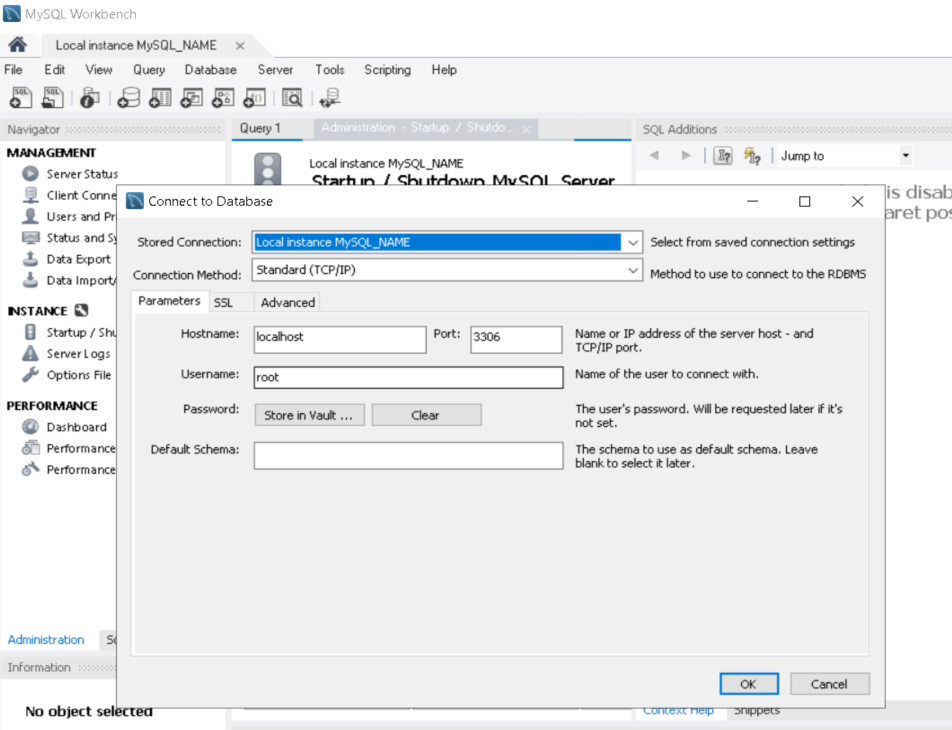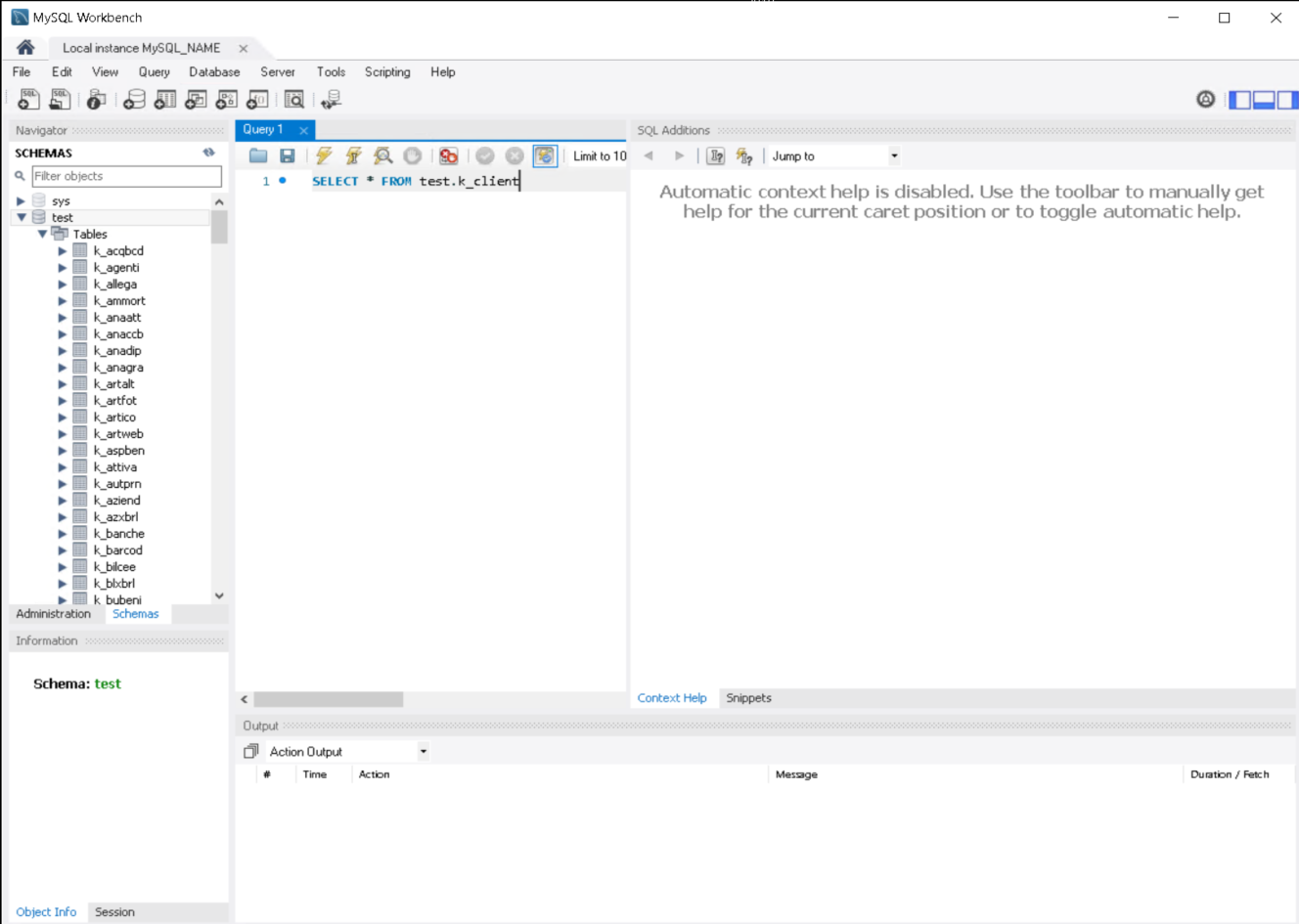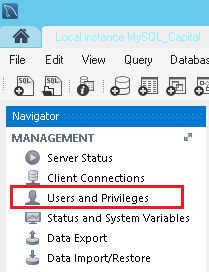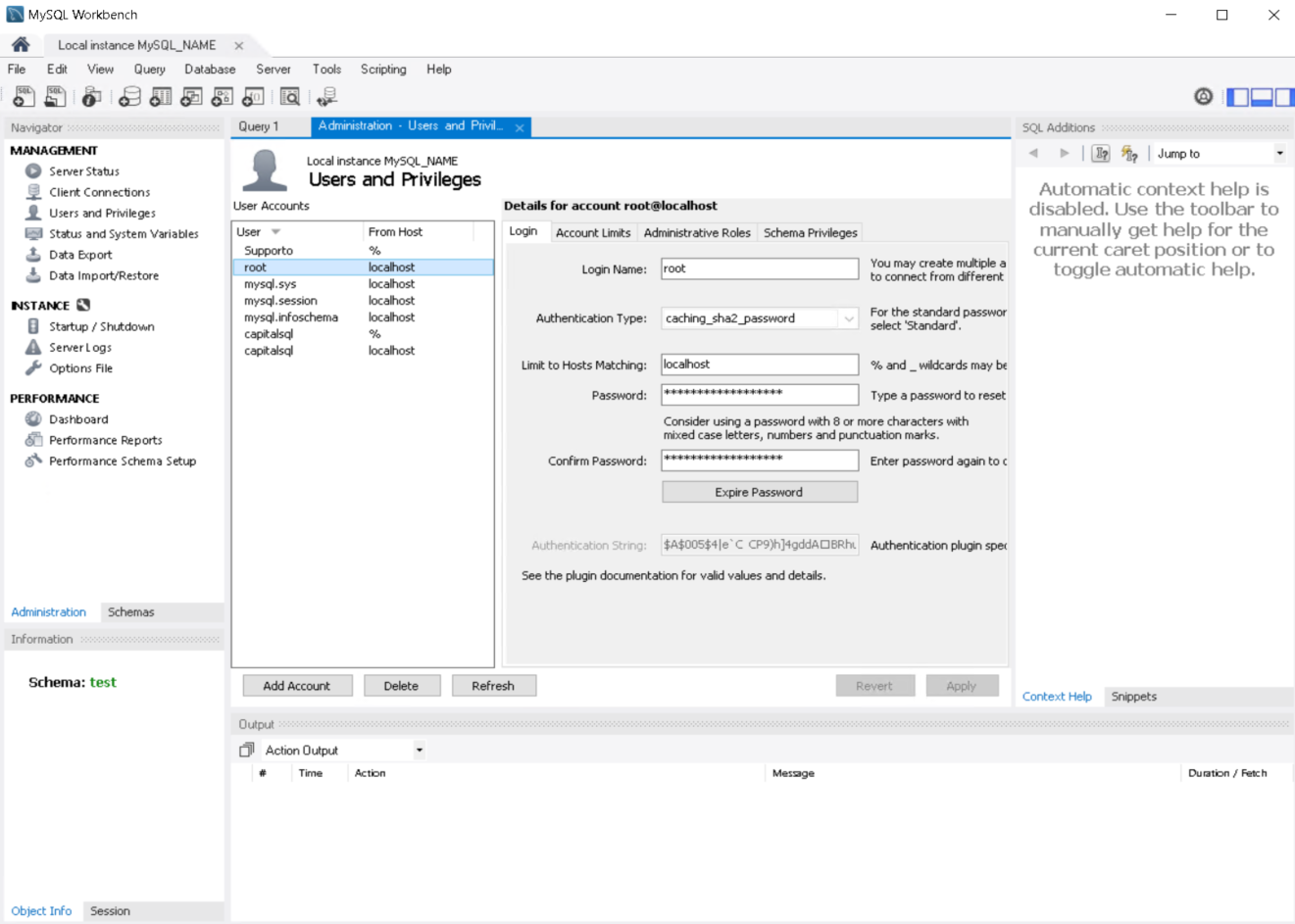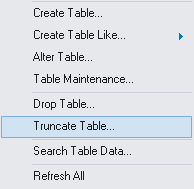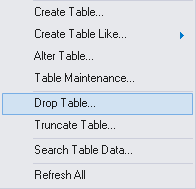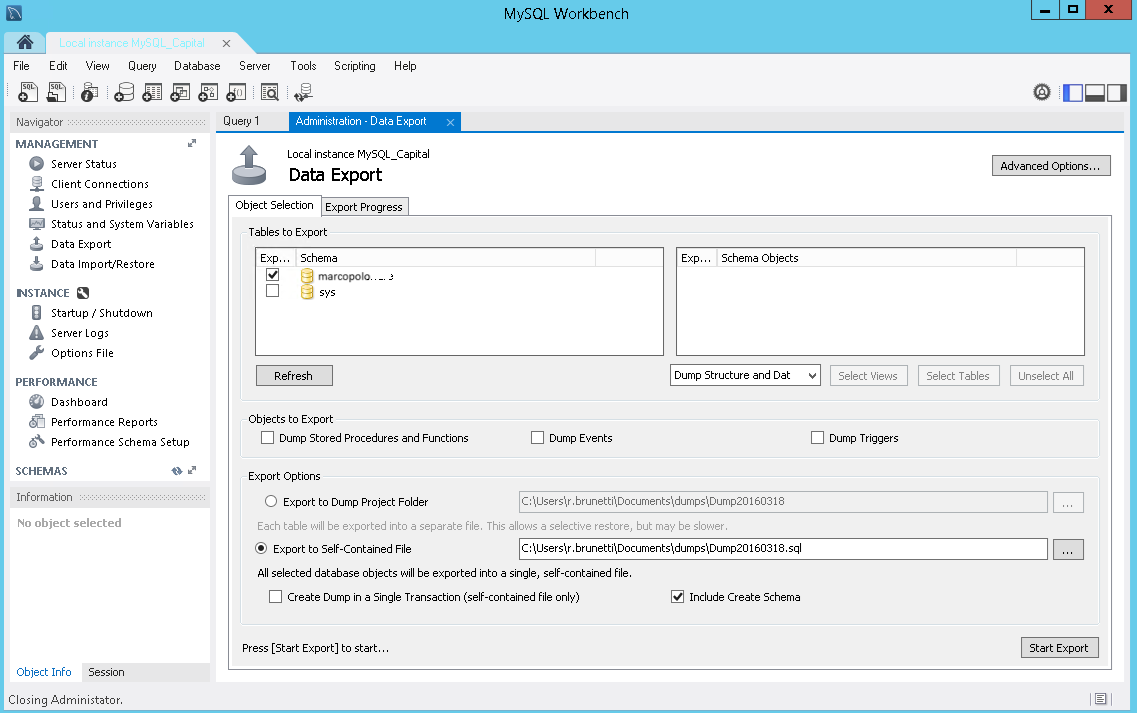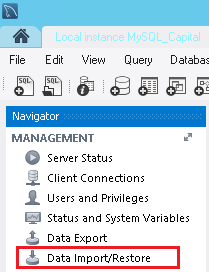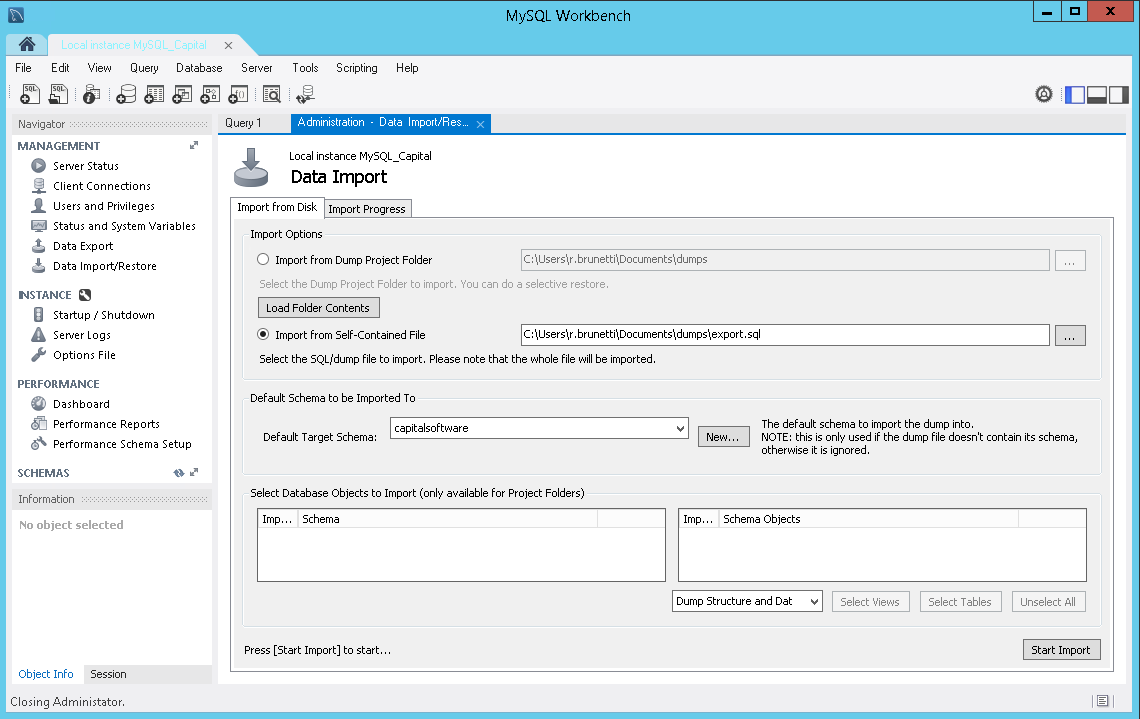4 - MyWorkbench
|
MyWorkbench Il programma MyWorkbench servirà per l'accesso al database SQL. Per semplificare l'accesso alla base dati e configurare velocemente MySQL possiamo affidarci al software fornito a corredo con il server: MySQL Workbench. Al primo avvio dell'applicazione bisogna aggiungere una nuova connessione al database MySQL appena installato. Per farlo bisogna cliccare sull'icona con il simbolo +. Avremo, così, una finestra dove poter immettere i dati del database. I campi necessari alla compilazione, sono:
Vediamo in dettaglio i campi che, nel nostro caso, è necessario compilare: Connection Name Identifica la connessione MySQL. È utile definire un nome appropriato in caso ci si vuol collegare a differenti server MySQL. Connection Method È il metodo di connessione alla base dati. Lasciate Standard (TCP/IP). Hostname Qui va indicato l'indirizzo IP o il dominio dove risiede il server MySQL. Nel nostro caso va bene 127.0.0.1 che identifica il computer locale. Port È la porta di comunicazione configurata al termine dell'installazione del server MySQL. Se non avete effettuato alcun cambiamento, il suo valore è 3306. Username Qui bisogna immettere il nome utente con accesso alla base dati. Password Per poter immettere la password dell'utente, è necessario cliccare sul pulsante Store in Vault… Per verificare la corretta connessione con la base dati, è sufficiente cliccare sul tasto Test Connection. Se non vi sono errori, è possibile confermare le informazioni immesse nella maschera cliccando sul tasto OK, altrimenti è necessario rivedere i dati in cerca di quello errato. Questa procedura è valida solo per i clienti che vogliono connettersi alla base dati in quanto il server si autoconfigura. Una volta che avrete aggiunto una nuova connessione, questa sarà visibile nella schermata principale di MySQL Workbench, sotto la sezione MySQLConnections.
Per collegarsi alla base dati, è sufficiente effettuare un doppio click del mouse sul riquadro identificante la connessione. A connessione avvenuta, verrà aperta la maschera del SQL Editor, ovvero dove potremo modificare i settaggi di MySQL, creare nuovi database ed aggiungere nuovi utenti con relativi permessi di accesso. Come potete vedere dalla figura sottostante, sulla sinistra ci saranno tutti i database creati su MySQL (database test) e sulla destra, una volta selezionato il database o la tabella, sarà possibile immettere una stringa SQL ed eseguirla in tempo reale.
Creare un nuovo database da MyWorkbench Per creare un nuovo database bisogna creare un nuovo schema, è possibile farlo cliccando sulla seguente icona:
Questa funzionalità, tuttavia, non è necessaria in quanto il gestionale marcopolo microERP è in grado da solo di creare una nuova azienda su un database MySQL. Aggiungere un utente Per poter aggiungere un nuovo utente o modificarne i permessi, bisogna cliccare su Users and Privileges dal menu laterale sinistro Management.
Questa opzione aprirà la seguente finestra:
Da qui è possibile aggiungere un nuovo utente MySQL, cliccando sul tasto Add Account oppure modificarne uno esistente (o eliminarlo) selezionandolo dalla lista. È interessante la possibilità di poter limitare i permessi di ogni singolo utente per ruolo, per esecuzione di comandi SQL e per schema. In questo modo può essere definito un utente che può soltanto eseguire query di selezione sulla base dati, evitando che modifichi qualche dato o qualche struttura del database stesso. Nel caso del gestionale marcopolo microERP, se installato localmente con accesso alla base dati, è necessario creare un utente che abbia accesso al di fuori del localhost e che il server dove risiede il server MySQL, se dotato di un firewall, sia opportunamente configurato per consentire le connessioni in ingresso verso la porta 3306 (se avete lasciato quella di default). Svuotare una tabella Per svuotare interamente una tabella, è sufficiente selezionarla, cliccare con il tasto destro del mouse su di essa e scegliere dal menu contestuale la voce Truncate table.
Eliminare una tabella dalla base dati Se si vuole, invece, rimuovere completamente una tabella dalla base dati è sufficiente selezionarla, cliccare con il tasto destro del mouse su di essa e scegliere dal menu contestuale la voce Drop table.
Effettuare il backup della base dati MySQL A differenza della versione Visual FoxPro, la versione MySQL non dispone di un applicazione dedicata per poter effettuare le copie di backup degli archivi. Per questo motivo è necessario effettuarla, manualmente, tramite l’applicativo Workbench. Per poter esportare gli archivi di uno o più database, è necessario cliccare sulla voce Data Export presente nel menu laterale sinistro Management.
Dalla finestra successiva, è possibile selezionare uno o più database MySQL, selezionare il percorso di destinazione ed avviare l'esportazione. Cliccando su Export Progress è possibile visionare dettagliatamente le operazioni in corso. È necessario, tuttavia, selezionare come tipo di esportazione Export to Self-Contained File, così che venga creato un unico file con estensione “.sql” che può essere visionato con un qualsiasi editor di testo ed importato da qualsiasi DBMS. Inoltre, è consigliato selezionare l'opzione Include Create Schema, per aggiungere al file di backup anche la creazione della struttura del database.
Importare un database MySQL Così com'è possibile l'esportazione, MySQL Workbench consente anche l'importazione di una copia di backup degli archivi. Per poter importare gli archivi di un database, è necessario cliccare sulla voce Data Import/Restore presente nel menu laterale sinistro Management.
Dalla finestra successiva, è possibile selezionare, in Import from Self-Contained File, il file con estensione “.sql” contenente il backup completo del database e scegliere un database di destinazione in Default Target Schema.
Se si tratta di un nuovo database, è sufficiente cliccare sul pulsante New… per crearlo, altrimenti basta selezionare il database di destinazione. |
�